最近いかに手持ちの情報をスマートに管理するかに力を注いでいるのですが、その1つがブラウザのブックマークとiPhoneのブックマークをどうやって統一するかです。
PCだけならxmarksというアドオンで簡単に出来るのですが、これをiPhoneで使うと、xmarksアプリ上でしかブックマークを見ることが出来ず非常に不便です。
そこで、iCloudを使いPCブラウザとiPhoneのブックマークを統一する方法をご紹介します。
※本来はxmakrsを使ってiPhoneのブックマークと各PCブラウザの同期まで記事を書き上げたのですが、その後xmarksで編集したブックマークがiCloudで同期されないということが判明したので消しました。
目次
iCloudインストール
まずWindowsにiCloudをダウンロードします。
上記リンク先からダウンロードできます。
次にインストールをします。
ラジオボタンの2つ目をチェックし、インストールを押します。
この画面がで表示されたらインストール完了です。
インストール後に再起動するかのポップアップが表示されると思うので「はい」を押してください。
iCloud設定
再起動が終わったらこのようなポップアップが表示されるので指示に従ってApple IDを入力してください。
これはiTunesにログインする情報と同じです。
バージョンによっては認証するのにiPhoneの操作が必要だったりするので指示に従ってください。
また「診断情報をAppleに送信しますか?」と出ることがあるのですが、これも怪しいものではないのでしたければするでいいと思います。
私は送信しませんが。
その後、このような設定画面が表示されますので、デフォルトではおそらく赤枠の「ブックマーク」にチェックが入っていると思いますので、「一度チェックをはずして」再チェックしてください。(重要です)
再チェックするとブラウザの選択画面が出ますので、お使いのPCブラウザにチェックを入れてください。
ここでチェックを入れたブラウザが、PC側で共有されるブックマークの基準になります。
例)Chromeにチェックを入れたらiPhoneやその他ブラウザに統一されるブックマークがChrome基準になる
チェックを入れたら「OK」を押して「適用」を押します。
この画面が出たら「統合」を選択してください。
OKを押すと、それぞれのブラウザに必要な「アドオン(拡張機能)をダウンロードしてください」と表示されるはずですので、「ダウンロード」ボタンを押して指示に従ってください。
Chromeだとこんなページに飛ばされるはずです。
ダウンロードすると、ブラウザの右上に赤枠のようなアイコンが表示されます。
しばらくすると画像のようにiPhoneのブックマークが同期されますので、これで同期は完了しました。
これで大体の人は完了なのですが、iPhone側でiCloudの設定が出来ていないと、まだ完了ではないのでその方法も紹介します。
iOS側の設定
と言っても簡単なので画像一枚で説明が出来ます。
iPhoneの「設定」を開き「iCloud」という項目があるので選択します。
その中に「Safari」という項目があるので画像のようにチェックをONにします。
これだけです。
※私の場合既にONにしてあったので、OFFからONにしたときに何か出るかもしれませんがわかりません。
何かポップアップなどが出た場合は指示に従ってください。
これでiPhoneとブラウザとのブックマークが統合されています。
この記事がみなさんのスマート情報管理ライフの参考になれば幸いです。
それでは次の記事でお会いしましょう。
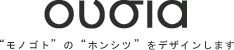

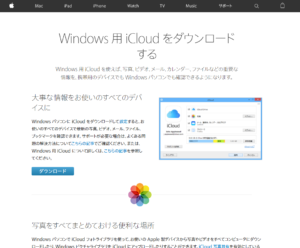
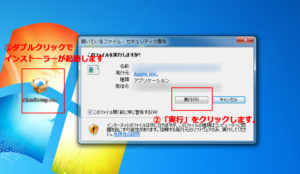
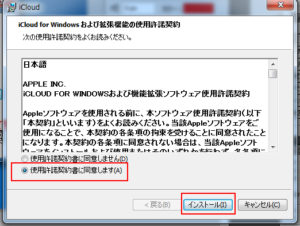
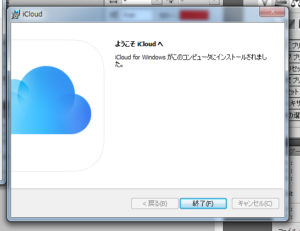
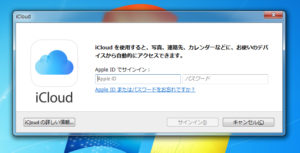
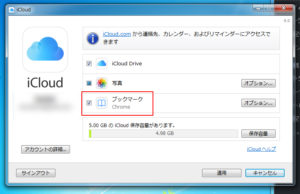
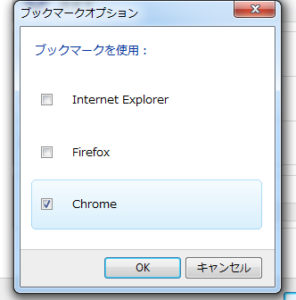
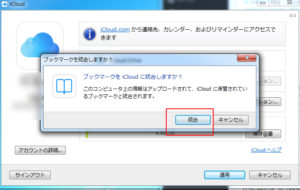
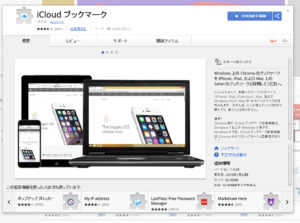
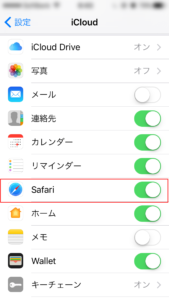
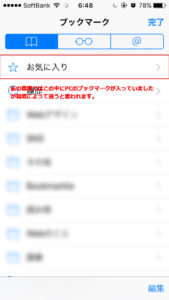
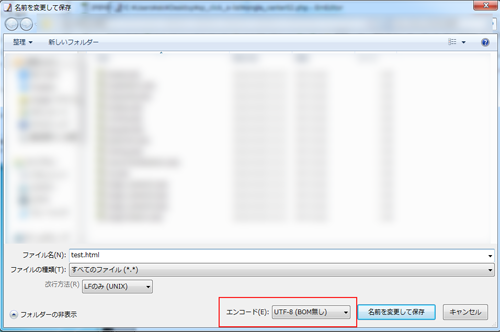

コメント